In 2019 alone, there were over 900 million active iPhone users. With numbers like these, you shouldn't be surprised that Apple has developed several features that will make your life easier.
You can do so much with your iPhone and most of the features you probably haven't explored yet. If you want to see the full extent of what your phone can do, here are some of the best iPhone 13 tips and tricks that you should be using.
1. Ask Apps Not to Track You
Image credit: AllThings.How
This is a great feature because when apps track your patterns, they can provide more relevant ads. They also use your data to improve their software by seeing people's usage and how they can benefit from it.
It's cool to be able to turn this off, especially when a company doesn't want to respect your privacy. To turn off app tracking, open your Settings, then Privacy. Under Tracking, turn off the prompt that says "Allow apps to request to track".
2. Check Warranty

If you need to fix your phone or just want to check when your warranty expires, you can do this from your settings. If you have AppleCare coverage, it will tell you when your membership expires. This is available for two years until you have to renew it.
If you didn't purchase this coverage when you bought your phone, you still have 60 days to do so. This is one of the best iPhone 13 hacks for users who often break their devices.
3. Automatic Low Power Mode
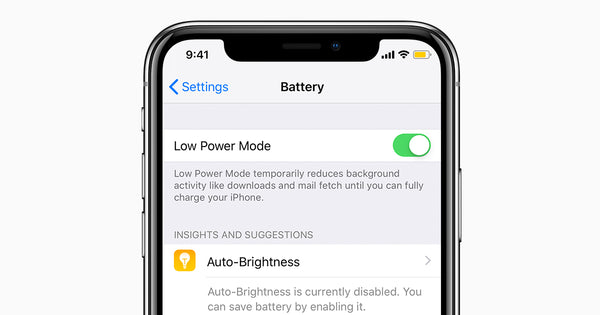
Image credit: TechLug
While iPhones have great battery life, you are able to conserve their energy even longer with this feature. You can now set a certain time that Low Power Mode turns on. This will cut out running background apps and save battery life even longer.
If you open the Shortcuts app and turn on "Automation" you can add battery level to your personal automation. You can select what battery percentage you wish this to happen at.







4. Use Siri to Share Content

Image credit: Cult of Mac
Because Siri is getting more advanced, it can now even send and share what you are looking at on your screen. You can easily share music, maps, weather, web pages, and more with the use of Siri.
Simply say "Hey Siri, share this with [Name]." If Siri can't send the content, it will take a screenshot and send that to the person.
5. Camera Benefits

There are iPhone 13 camera tips that can really transform your photo-taking ability. For a really unique photo look, you should turn on Photographic Styles. This will change the overall look of your photos, and you can add filters, and change the colors in the background.
The Photographic Styles icon is located in the camera's settings and it looks like three squares in a row. From there, you can adjust the warmth and tone until you get the look that you want. You can develop a style that you can use on all of the photos you snap.
6. Double Tap for Screenshots

Image credit: Best Sites
This accessibility feature is great for people who might be missing fingers or who have a hard time using their thumb. If you double-tap the back of your iPhone when the right function is enabled it will screenshot. Here are the steps to follow to turn on this feature:
- • Settings
- • Accessibility
- • Touch
- • Back Tap
7. Live Text

This is one of the best iPhone 13 pro tips and tricks to utilize. Live Text allows you to copy and import text and information that you capture in your photos or camera app.
Simply scan the text and you can highlight what you want to copy and paste. This will work if you take a screenshot and tap on it to open up the editor view.
8. Personalized Focus Mode

Under Settings, you can adjust this feature to allow when an app or person interrupts you at specific times or places. There are personal or work modes available so you can go back and forth depending on what's right.
It's able to help customize the perfect schedule for your productivity. This will even allow you to customize your home screens.
9. Receive Notifications on AirPods

Image credit: AppleToolBox
On the AirPods Pro, Siri is able to relay notifications when it connects to your phone and you have them in your ears. Here are the steps to enable this:
- • Settings
- • Siri and Search
- • Announce notifications
- • Headphones
10. Lock Screen Accessibility

Image credit: IGetIntoPC.org
You can turn on the flashlight quickly by waking up your phone and long-pressing the flashlight icon.
The same can be done if you are needing to get a quick snap on the camera. Hold the camera icon, or swipe left to open the camera screen without unlocking your device.
11. Fan Favorite Tricks

There are some iPhone 13 hacks that Harry Potter fans love to use when prompting Siri. These features give us mere Muggles a chance to work on our charms and allow app shortcuts all in one.
You may need to add them to your list in the shortcuts app before using them. Here are some special hacks to try:
- • Simply tell Siri "Lumos" and "Nox" to turn the flashlight on and off to access light in a time of need
- • "Accio" will find an app and open it for you
- • You can set your phone to Do Not Disturb by telling your phone "Silencio"
- • Open the Find My iPhone App to track your friends by using the charm "Homenum Revelio" which reveals who is in your presence
12. Keyboard Accessibility

Image credit: iLounge
You can use your keyboard as a trackpad and move the cursor along with the text by pressing the spacebar. This makes it easy to place the cursor exactly where you want it.
You can also use the swipe function on your keyboard to quickly type across the screen. Do this by leaving your finger on the screen and swiping to select the letters you need.
13. Scheduled Summary

Image credit: Tech News Log
This function allows you to bundle all of the notifications that might not be as important to you. These will deliver all at once, rather than getting pings throughout the day. Here are the steps to do this:
- • Settings
- • Notifications
- • Scheduled Summary
- • Add Apps to personalize
After this, you are able to select the time you would like these to be delivered. You can choose them to pop up multiple times throughout that day, or only once.
14. Safari Preference

Image credit: Gadgets 360
With updates, you usually don't get the option to go back to older features. In iOS 15, you can switch Safari to either layout you prefer. While the new option is easy to use one-handed with the URL bar at the top, you can switch it back to the bottom, too.
To do this go to Settings and select Safari. Choose Single Tab to switch it back to having the URL bar at the top.
15. Delete Alarms Easily

Image credit: Zcom.Tech
Most people compile alarms that clutter up your alarm panel. It can take a while to delete them manually because you have to swipe each alarm individually.
To do this quicker, ask Siri to delete all of your alarms. She will ask you to confirm this and the action will complete when you respond yes.
16. Protect Your Phone

A tip to always remember with your iPhone is to make sure that it is protected. You want to get the most out of your money and the device so try to always have a protective case on it in case of an accident. Here are some great case options to check out.
17. Shake to Delete Text

Image credit: Zagline
If you have a big piece of text, you don't need to hold down the backspace button anymore. You can shake your iPhone and it will prompt you to undo the typing or cancel the action taken. This can happen on messages, social media, or any app that has word processing.
18. Background Noise

Image credit: 9to5Mac
If you are someone who needs background noise, this is a good trick to try. You can play sounds from the accessibility app that can help you focus or rest. You can choose between balanced noise, dark noise, ocean, rain, or stream noises.
Use Your Favorite iPhone 13 Tips Today
The iPhone keeps getting more and more complex with many different features at your disposal. If you dive deep into these iPhone 13 tips, you will be able to access your phone's unique features very fast.
Check out our blog for more information on technology and how to use your products successfully.

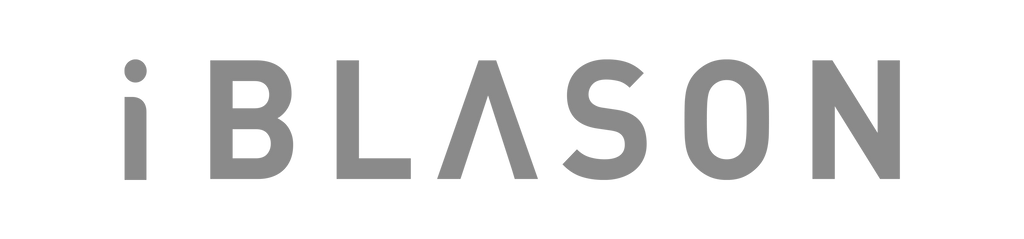















Leave a comment